A while back, I posted an article describing RSS Feeds. As a loyal RSS user, I have decided to reposted the article. My hope is to help those not using an RSS Reader understand what they are missing.
Why should you care about RSS? RSS is an incredibly simple and easy way to manage the ton of information available on the websites and blogs that you visit. An RSS Reader is like a newspaper. With an RSS Reader, you are provided with a collection of articles from your favorite blogs and websites in once place. Some you will read. Some you will not. With an RSS Reader you can quickly skim through, skip, or read the articles of interest. With an RSS Reader, you no longer need to jump from site to site to site to find the latest information that you are interested in.
Enough from me on the topic, read on for the full article about RSS. Enjoy!
A Simple Guide to RSS
As you surf the web, I am sure you have seen references to RSS. As a minimum, I am sure you have at least run across the universal RSS icon; ![]() . So what does it mean?
. So what does it mean?
RSS stands for Really Simply Syndication. RSS has also been called a "feed" or "Channel". Basically, through RSS, a blog or web-site content can be read like an online newspaper. That is; article by article. RSS readers allow you to collect many websites and/or blogs and read them in a clean, organized fashion. Rather than jumping from website to website or blog to blog, an RSS reader will present all the content (articles) to you in one place.
To start with RSS, you need an RSS reader (aka feed reader). Which RSS reader is best? There are many available, it's up to you. Here are the most popular RSS readers that myGTDstuff.com readers use:
- 60% use Google Reader
- 11% use Bloglines
- 6% use NewsGator
- The remainder use several others (Sage, BlogRover, Fastladder,Yahoo, Windows Live, etc)
I prefer Google Reader. It's simple, has a clean interface, and shares the same user-id and password with other Google services (Gmail, Picassa, Docs, etc).
Assuming you now have an RSS Reader, how do you use it? This is where things can get a bit confusing. First, you need to add a few "feeds" to your RSS reader. Again, a feed, is simply content from a blog or website. Adding feeds to your RSS Reader (aka subscribing) can be as simple as clicking the universal RSS icon ![]() , also known as a chicklet, or copying and pasting the address (URL) of the RSS feed into your RSS Reader.
, also known as a chicklet, or copying and pasting the address (URL) of the RSS feed into your RSS Reader.
How you subscribe to a feed may depend on which Internet Browser you use. I use two different browsers, Internet Explorer 6.0 and Mozilla Firefox 2.0. Firefox is far more RSS friendly than IE 6. I have not upgraded to IE 7, so I cannot comment on IE 7 RSS capabilities. Before subscribing to a feed with Firefox, you need to configure your Firefox for your RSS Reader. From the Tools menu, select Options. Next, click the Feeds icon, then select the RSS Reader that you will be using. In my case, I selected Google as my default Firefox RSS Reader.
Now, whenever I find a feed I want to add to my RSS Reader (when using Firefox), I click the ![]() chicklet and I am prompted to add it to Google Reader.
chicklet and I am prompted to add it to Google Reader.
Internet Explorer 6 is not as RSS friendly. When I click the ![]() chicklet using IE 6, it opens a new windows to the raw RSS feed. For example;
chicklet using IE 6, it opens a new windows to the raw RSS feed. For example;
In this case, I would need to copy the URL (the http://yada.yada.yada) and paste it manually into my RSS Reader. It is kind of a pain. This is one of the main reason I avoid using Internet Explorer 6.
To make subscribing to RSS feeds easier with RSS unfriendly Internet Browsers, some sites will offer you several RSS Reader specific subscription options represented by icons. For example;
- MSNBC offers several icons that allow you to directly subscribe with Windows Live RSS Reader, Yahoo's RSS Reader, NetVibes RSS Reader, Bloglines RSS Reader, or an XML icon that allows you to subscribe with any other RSS Reader.

- CNN offers a direct access icon to subscribe via Yahoo's RSS Reader or the standard RSS chicklet.

- Many blog sites (including myGTDstuff.com) offer an array of RSS Reader options once you click the RSS chicklet (
 ).
). 
So you've subscribed to a number of RSS feeds, what does it look like? All RSS Readers are a bit different. Here is what it looks like using Google's RSS Reader. 
- To view all of the new articles from all of your subscriptions click All Items.
- To add an additional RSS feed that you want to subscribe to, click Add Subscription. Google Reader has a cool feature called Discover. When you click the Discover link, Google will present you with a list of RSS feeds that it thinks you might like.
- Area 3 shows all of your active subscriptions. Click the name of each feed to view the latest articles.
- Area 4 is the reading section. The latest articles will appear in area 4.
Still confused? Check out this nicely crafted video titled RSS in Plain English.
I hope this gives you a good idea of what RSS is all about and how you can use RSS feeds to view website content from multiple sources (feeds) in one place. Feel free to contact me with any questions


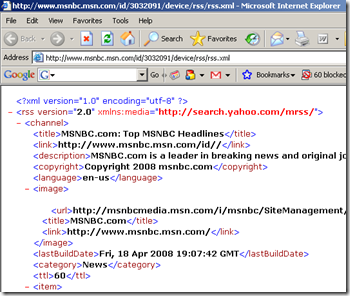




No comments:
Post a Comment