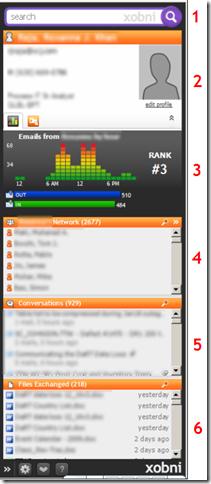OK, technically not an Outlook "hack", but in keeping with this weeks' theme, I needed to use the word "hack". This post is about a relatively new Outlook add-in called xobni (inbox spelled backwards). xobni is a neat little (currently) freeware application that helps you manage your Outlook e-mail, attachments, contacts and it even reaches out to your favorite social networks.

As you can see in the picture above, xobni does not take up too much Outlook real-estate. It sits on the right side of Outlook and is composed of 6 sections.
Note: The text portions of these screen-shots have been blurred to protect the innocent :).
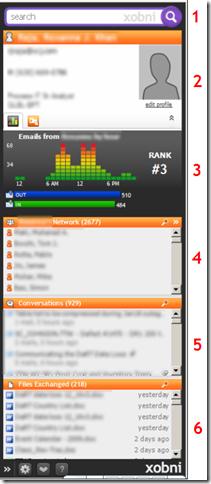
1. The top section is for searching your e-mail. xobni indexes all of your e-mail and makes for fast searching. I was quite impressed with how quick xobni performs a search. I was so impressed, I have opted to not use Microsoft Desktop Search while I evaluate xobni. So far, so good, I have not missed MS Desktop Search.
2. The second section displays contact information about the sender of the currently selected e-mail. Name, phone numbers, e-mail address, title, department, and even a picture. It takes what it finds in the Outlook directory. If a phone number cannot be found in the Outlook directory, xobni does a real nice job searching e-mails and extracting phone numbers. Other information can be manually added quickly and easily. xobni also includes a facility to link to Facebook, Linked-in, Skype or Yahoo Mail to display other information about this person.
3. Section 3 displays some analytics about the e-mail sender. A neat graph showing when you typically send/receive e-mails from this person, how many e-mails you have incoming and outgoing to this person, and a ranking based on how frequently you communicate with this person.
4. Show's the current senders network. That is; people that this person includes on the to: or cc: lines of their e-mails. Not sure I see value in this feature, but I will keep giving it some thought.
5. Conversations. I find this very useful. This shows the most recent e-mails between you and the selected sender. You can scroll through the list and open, reference, or respond to previous e-mail conversations. Very handy!
6. The last section is a list of the file attachments that have been included in the e-mail conversations between you and the currently selected sender. Simply click an attachment to open it.
I learned about xobni about a year ago from my buddy Daniel at HackYourDay. I finally got around to giving it a try and I am sure glad that I did. I have been using xobni for about 2 weeks now, and I am thinking this is a keeper Outlook hack (add-on).
If you have experience with xobni leave a comment with your thoughts about it. Thanks!
![]() A few days ago, a colleague of mine mentioned that he could not see any images sent to him in Outlook e-mail messages. His e-mails simply displayed a red-X where the image should have been. I did a quick Google search and found hundreds of possibilities that could have caused this. Luckily, one search result stood out to me as a possible solution. The accurate solution to my colleagues woes was posted on itqueries.com. This fixed the problem of images not being displayed in Outlook e-mail messages.
A few days ago, a colleague of mine mentioned that he could not see any images sent to him in Outlook e-mail messages. His e-mails simply displayed a red-X where the image should have been. I did a quick Google search and found hundreds of possibilities that could have caused this. Luckily, one search result stood out to me as a possible solution. The accurate solution to my colleagues woes was posted on itqueries.com. This fixed the problem of images not being displayed in Outlook e-mail messages.